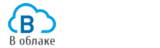Установка тонкого клиента
Установка тонкого клиента
Пользователи сервиса 1С в облаке могут работать с приложениями не только в веб-браузере, но и с помощью тонкого клиента, в этом случае работа будет выполнятся в «привычной» платформе 1С:Предприятия.
Содержание:
1. Скачивание тонкого клиента
2. Установка тонкого клиента
3. Настройка тонкого клиента
Скачивание тонкого клиента
Скачайте текущую версию тонкого клиента. Ссылку на скачивание программы установки тонкого клиента для используемой в сервисе «1С в Облаке» версии платформы «1С:Предприятие 8» находиться в личном кабинете пользователя сервиса.
Если интернет-браузер не спросил, куда поместить скачанный файл, то файл будет сохранен в папке, назначенной в настройках браузера по умолчанию. Как правило, эта папка называется Загрузки или Downloads.
Установка тонкого клиента
Распакуйте архив и запустите установочный файл. Установите тонкий клиент с помощью скачанного файла установки:
1. Запустите exe-файл тонкого клиента.
2. В появившемся окне программы установки нажмите кнопку «Далее».
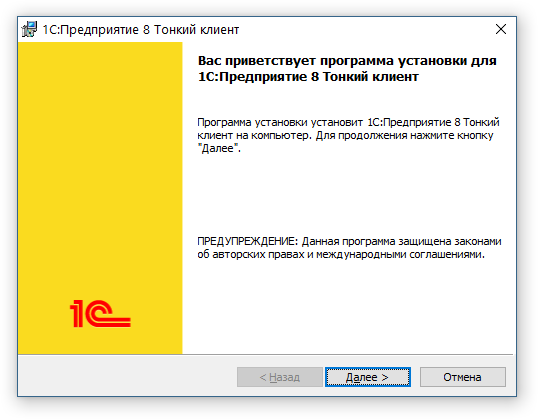
На следующем этапе установщика укажите необходимый для установки язык.
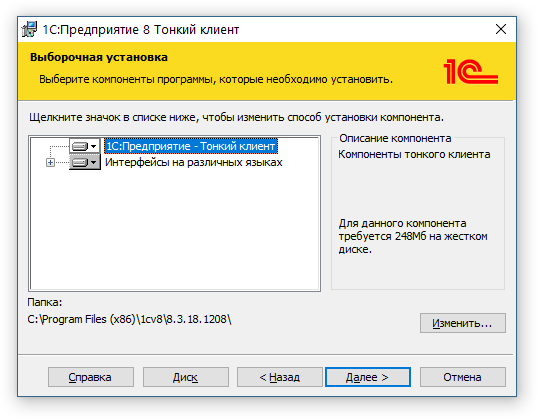
Далее выберите язык интерфейса и нажмите «Далее».
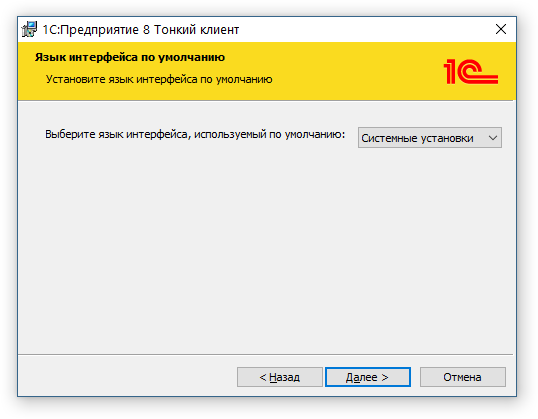
Нажмите кнопку «Установить» для запуска процесса установки.
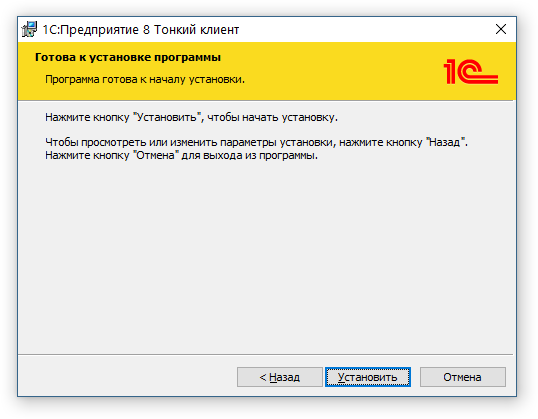
Нажмите кнопку «Установить» для запуска процесса установки.
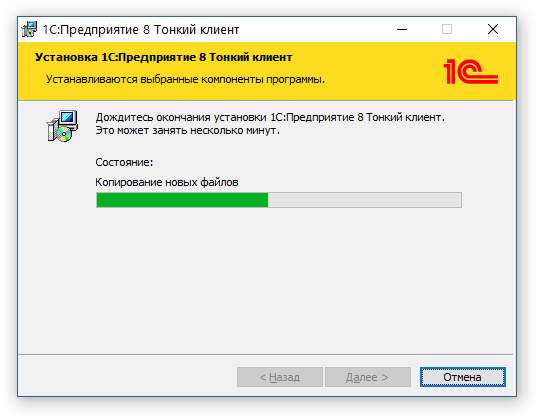
После завершения процесса установки, нажмите «Готово».
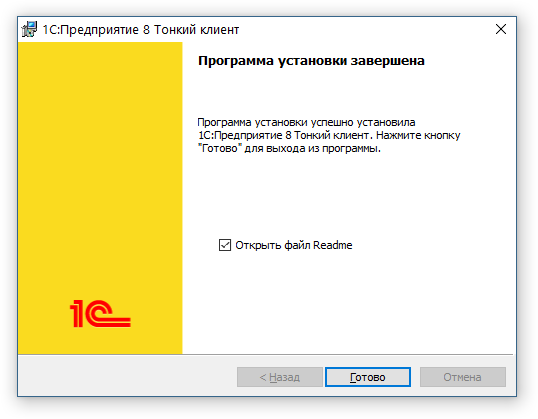
Настройка тонкого клиента
Добавление информационных баз в список
При первом запуске Тонкого клиента появится запрос на добавление информационной базы, следует ответить «Да»
В следующем окне следует выбрать «Добавление в список существующей информационной базы» и «Далее».
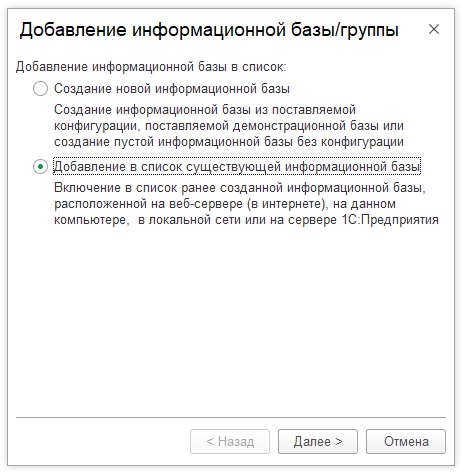
На следующем этапе необходимо:
• указать имя базы данных (данное имя будет отображаться в списке баз данных при запуске платформы 1С),
• выбрать вариант подключения к информационной базе «На Веб-сервере»,
• вставить в поле «Адрес информационной базы» ссылку на базу нажать «Далее»
Ссылку на базу можно скопировать в личном кабинете
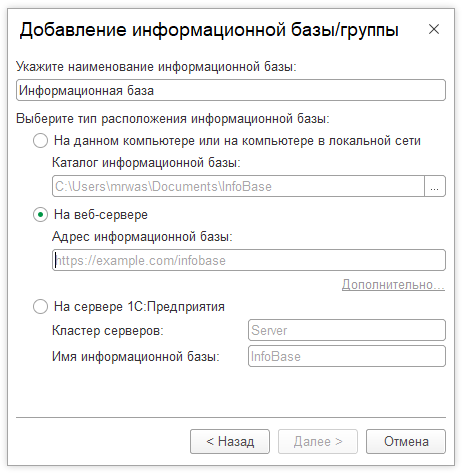
И в последнем окне нажать кнопку «Готово».
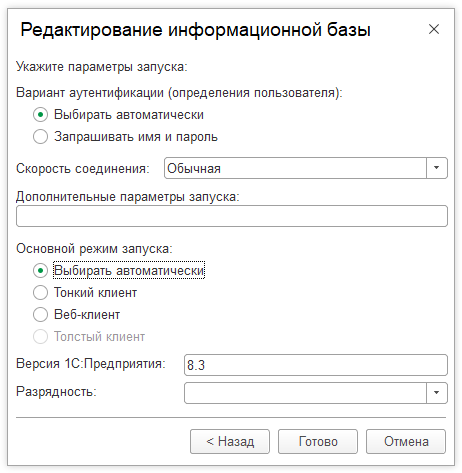
Появиться список информационных баз. Для входа в информационную базу необходимо выбрать нужную базу и нажать «1С:Предприятие»
Желаем приятной и успешной работы в сервисе!